Mac의 키보드, 마우스 또는 트랙패드를 사용하여 근처에 있는 최대 2대의 다른 Mac 또는 iPad 기기를 제어하고 이들 기기를 원활하게 오가며 작업할 수 있습니다.
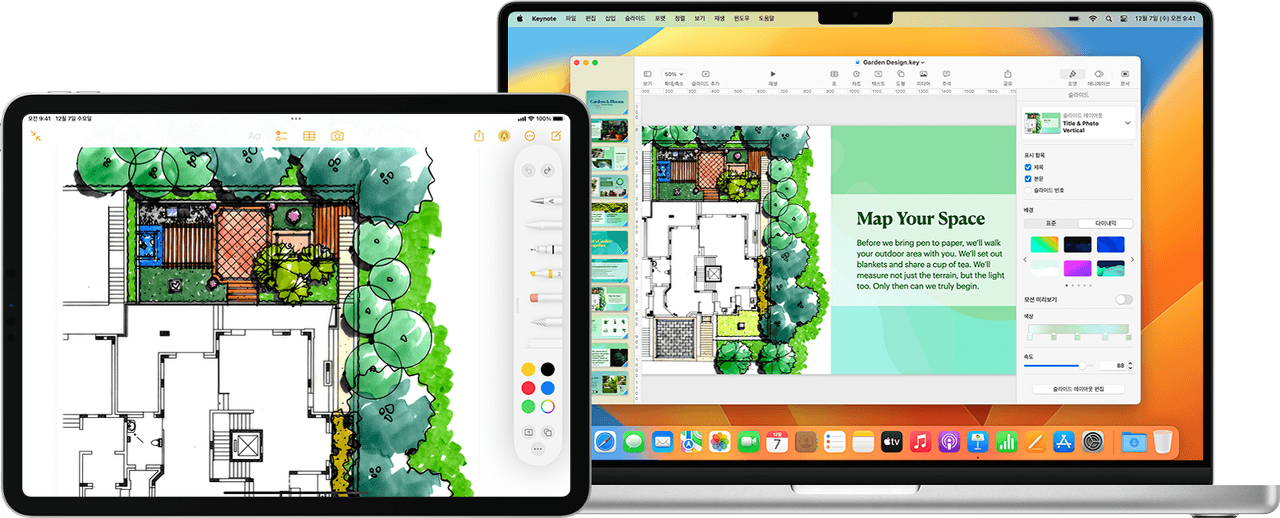
유니버설 컨트롤 기능을 사용할 때 각 기기에는 자체 화면과 앱이 표시되지만 하나의 키보드, 마우스 또는 트랙패드를 사용하여 기기 간에 포인터를 이동하고 기기를 오가며 콘텐츠를 입력하고 심지어 기기 간에 콘텐츠를 복사할 수도 있습니다.
iPad를 디스플레이처럼 사용하여 Mac 데스크탑을 확장하거나 미러링하려면 대신 Sidecar를 사용합니다.
유니버설 컨트롤 켜기
계속하기 전에 각 기기에서 동일한 Apple ID로 로그인했고 유니버설 컨트롤이 켜져 있는지 등, 각 기기가 유니버설 컨트롤 시스템 요구 사항을 충족하는지 확인합니다.
Mac의 경우
- Apple 메뉴() > 시스템 설정(또는 시스템 환경설정)을 선택합니다.
- '디스플레이'를 클릭합니다.
- macOS Ventura 및 이후 버전을 사용 중이면 디스플레이 설정 윈도우 하단에 있는 '고급' 버튼을 클릭합니다.
- '포인터 및 키보드가 근처의 Mac 또는 iPad 간에 이동하도록 허용'을 켭니다. 다른 유니버설 컨트롤 설정은 켜진 상태로 놔둡니다.
iPad의 경우
- 설정 앱을 엽니다.
- '일반'을 탭한 후 'AirPlay 및 Handoff'를 탭합니다.
- '커서 및 키보드'를 켭니다. 이 설정은 유니버설 컨트롤을 지원하는 iPad 모델에서만 사용할 수 있습니다.
기기 연결하기
'유니버설 컨트롤'을 켠 후 다음과 같이 각 기기를 연결(링크)할 수 있습니다.
- 기기를 서로 가까이 두고 기기가 모두 깨어 있으며 잠금 해제되어 있는지 확인합니다.
- 다른 한 대의 기기가 기본 Mac의 화면보다 아래에 위치해 있더라도 마우스 또는 트랙패드를 사용하여 포인터를 iPad 또는 다른 Mac이 있는 대략적인 방향으로 화면의 왼쪽 또는 오른쪽 가장자리를 지나가도록 이동합니다. 나중에 더 정확하게 디스플레이를 정렬할 수 있습니다.
- 화면 가장자리를 지나 포인터를 이동하면 다른 한 대의 기기 화면으로 포인터가 밀려가기 시작합니다. 해당 기기에 연결하려면 포인터를 끝까지 밉니다.
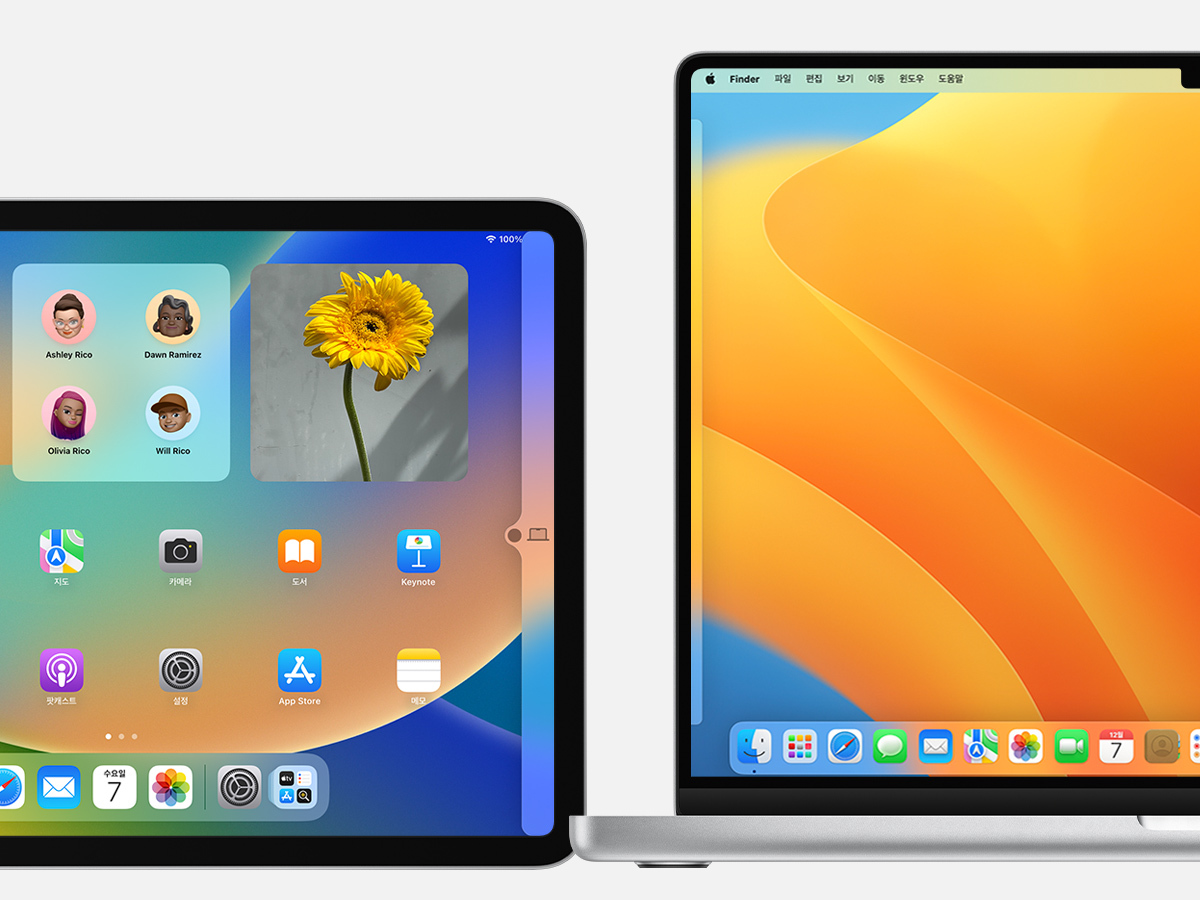
이 방법으로 기기를 연결할 수 없는 경우 다음 섹션에 나와 있는 단계를 따릅니다.
디스플레이 정렬하기
디스플레이를 정렬하여 기기가 서로의 상대적인 위치를 인식하도록 조정합니다. 그러면 각 디스플레이가 놓인 방향으로 포인터를 더욱 정확하게 이동할 수 있습니다.
- 기본 Mac에서 Apple 메뉴() > 시스템 설정(또는 시스템 환경설정)을 선택합니다.
- '디스플레이'를 클릭합니다.
- macOS Ventura 및 이후 버전을 사용 중이면 '정렬' 버튼을 클릭합니다.
- 디스플레이 설정 윈도우에 각 기기의 디스플레이를 나타내는 이미지가 표시됩니다. iPad 또는 다른 Mac의 이미지를 다른 디스플레이와의 상대적인 위치에 맞게 왼쪽, 오른쪽 또는 아래로 드래그합니다. Mac 디스플레이를 다른 디스플레이 위에 배치할 수도 있습니다
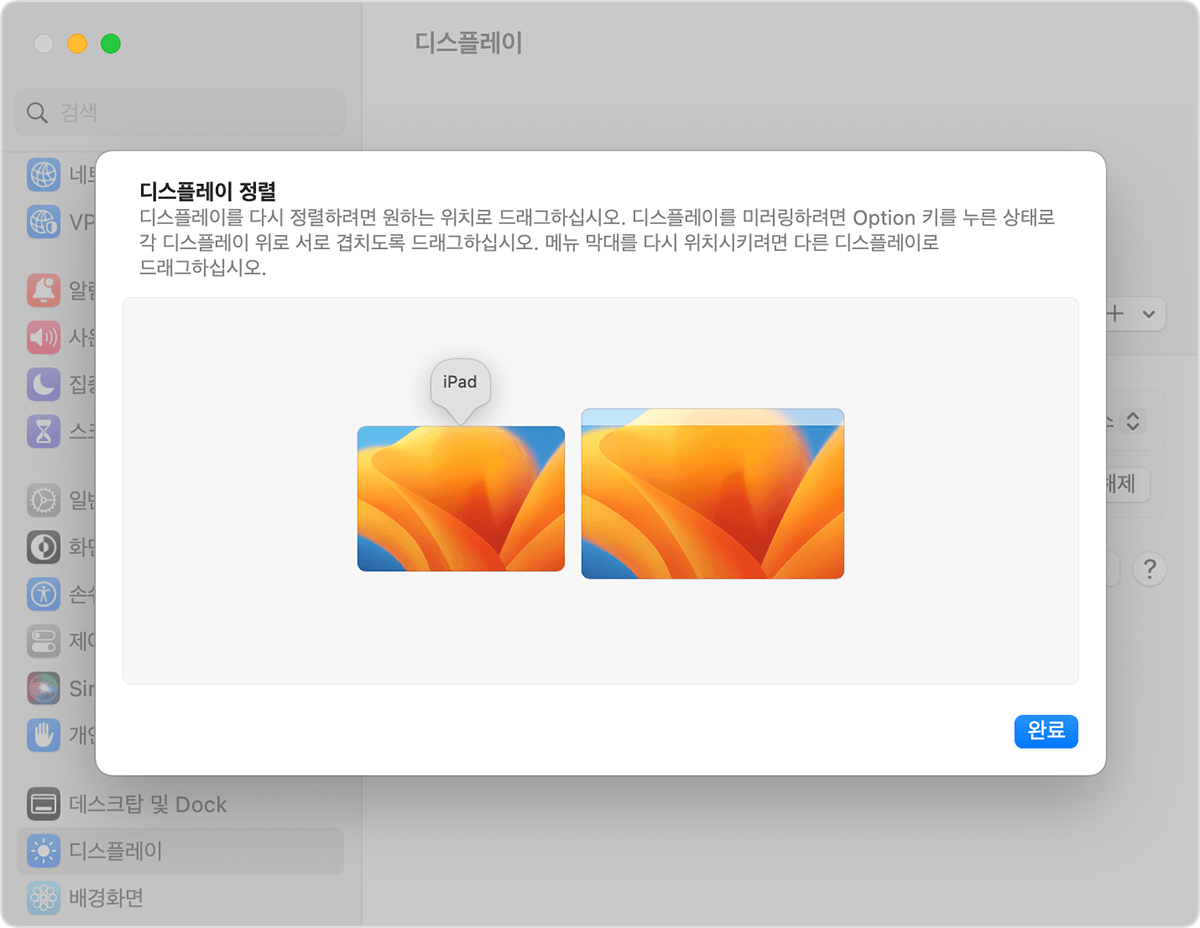
기기 간에 키보드, 마우스 또는 트랙패드 사용하기
기기가 유니버설 컨트롤 기능으로 연결되어 있으면 연결된 어느 기기의 키보드, 마우스 또는 트랙패드를 사용해도 모든 기기를 원활하게 오가며 작업할 수 있습니다.
iPad 기능
포인터를 iPad로 이동하면 포인터가 손가락 끝을 대신하는 점으로 변합니다. 손가락으로 터치하거나 길게 터치하는 것처럼 마우스 또는 트랙패드를 사용하여 클릭하거나 길게 클릭합니다.
iPad용 트랙패드 제스처를 대부분 사용할 수 있습니다. 또는 다음과 같은 작업을 수행할 수도 있습니다.
- Dock 열기: 화면 하단을 지나 포인터를 이동합니다.
- 홈으로 이동하기: 앱을 사용하는 동안 화면 하단을 지나 포인터를 이동합니다. Dock이 나타나면 다시 화면 하단을 지나 포인터를 이동합니다.
- 앱 전환기 열기: 홈 화면에서 화면 하단을 지나 포인터를 이동한 후 다시 화면 하단을 지나 포인터를 이동합니다.
- 제어 센터 열기: 화면의 오른쪽 상단 모서리에 있는 상태 아이콘을 클릭합니다.
- 알림 센터 열기: 화면의 왼쪽 상단 모서리에 있는 시간 및 날짜를 클릭합니다. 또는 iPad 디스플레이가 다른 디스플레이 아래에 있지 않다면 화면 상단을 지나 포인터를 이동합니다.
- 검색 열기: 홈 화면에서 아래로 스크롤합니다.
iPad에서 화면 키보드 사용으로 전환하려면 iPad 화면에서 키보드 아이콘을 탭하거나 클릭합니다. 언제든지 실제 키보드에서 입력을 재개할 수 있습니다.
기기 간 드래그 앤 드롭하기
유니버설 컨트롤 기능은 마우스 또는 트랙패드를 사용한 기기 간 드래그 앤 드롭을 지원합니다. 예를 들면 다음과 같습니다.
- iPad에서 Apple Pencil로 스케치한 후 마우스 또는 트랙패드를 사용하여 그림을 Mac의 Keynote로 드래그합니다.
- Mac에 있는 사진을 iPad의 메시지 앱에 있는 대화로 드래그합니다.
- 한 Mac에서 다른 Mac으로 파일을 드래그하거나 iPad의 파일 앱으로 파일을 드래그합니다. 드래그한 파일을 지원하는 다른 iPad 앱에서 파일을 사용할 수 있습니다.
드래그 중인 항목 옆에 금지 기호가 나타나면 현재 위치에 항목을 드롭할 수 없음을 의미합니다. 드래그하는 대신 키보드를 사용하여 한 기기에서 항목을 복사한(command-C) 후 다른 기기에 붙여넣을(command-V) 수 있습니다.
기기 연결 해제하기
Mac에서 특정 기기의 연결을 해제하려면 다음을 수행합니다.
- 연결을 해제하려는 기기를 잠자기 상태로 전환합니다.
- 제어 센터에서 '디스플레이'를 클릭한 후 키보드 및 마우스 연결 아래에서 연결된 Mac 또는 iPad를 선택합니다. 또는 디스플레이 환경설정에서 디스플레이 추가 팝업 메뉴를 사용하여 동일한 작업을 수행합니다.
모든 기기의 연결을 해제하려면 키보드에서 control-option-command-delete 키를 누릅니다.
유니버설 컨트롤 시스템 요구 사항
유니버설 컨트롤은 다음 기기 및 운영 체제에서 작동합니다. 이 기능을 사용하려면 Mac 한 대와 아래에 나와 있는 다른 Mac 또는 iPad 기기가 최대 2대까지 필요합니다.
macOS Monterey 12.4 및 이후 버전
- MacBook 2016년 및 이후 모델
- MacBook Pro 2016년 및 이후 모델
- MacBook Air 2018년 및 이후 모델
- Mac mini 2018년 및 이후 모델
- iMac 2017년 및 이후 모델 또는 iMac 27(Retina 5K, 2015년 후반 모델)
- iMac Pro
- Mac Pro 2019년 및 이후 모델
- Mac Studio
iPadOS 15.4 및 이후 버전
- iPad Pro(모든 모델)
- iPad(6세대) 및 이후 모델
- iPad Air(3세대) 및 이후 모델
- iPad mini(5세대) 및 이후 모델
추가 요구 사항
- 각 기기에서 이중 인증을 사용하는 동일한 Apple ID로 로그인되어 있어야 합니다. 유니버설 컨트롤은 관리형 Apple ID를 지원하지 않습니다.
- 각 기기는 서로 10m(30ft.) 이내에 있어야 하며 Bluetooth, Wi-Fi 및 Handoff가 켜져 있어야 합니다.
- iPad에서 셀룰러 연결을 공유하지 않아야 하고 Mac에서 인터넷 연결을 공유하지 않아야 합니다.
'apple > How to Use' 카테고리의 다른 글
| 윈도우에서 파일 또는 폴더가 열려있어 수정 및 삭제가 안될 때 해결방법 (0) | 2023.02.23 |
|---|---|
| 아이팟 클래식 플레이리스트 테마 'My Pod(마이팟)' 대신 iPod.js 사용하기 (0) | 2023.01.09 |
| 사용하지 않는 인스타그램 부계정 삭제하는 방법 (0) | 2022.04.22 |
| 새로운 멀티태스킹 기능을 탑재한 iPadOS16 컨셉 (ft.9to5mac) (0) | 2022.04.22 |
| 단축어앱을 활용하여 자동으로 배경화면 변경하는 방법 (0) | 2022.04.01 |