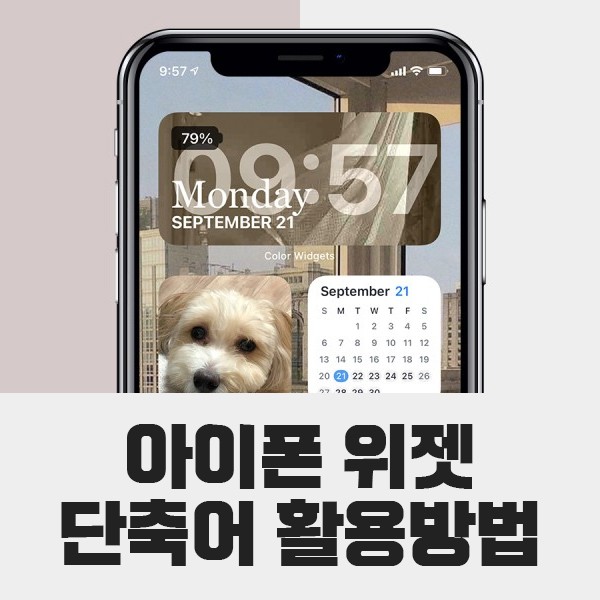
아이폰 iOS14 위젯 활용방법
#아이폰위젯 #아이폰단축어 #아이폰꾸미기 #아이폰탈옥 #아이폰위치옮기기 #위젯꾸미기 #위젯활용 #iOS14위젯
written by 달콤한 인생 @ ryukun8
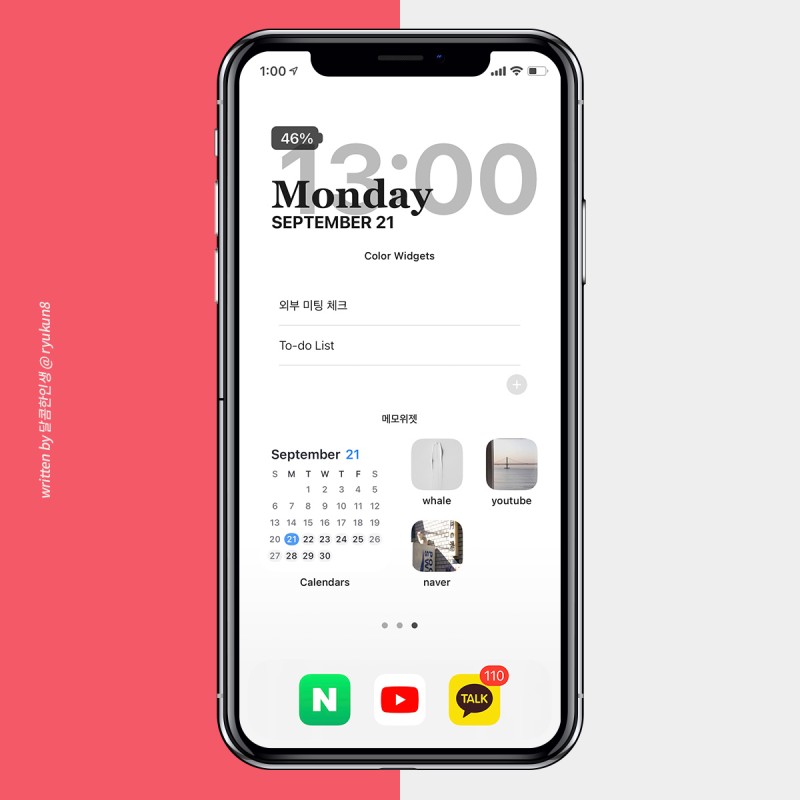
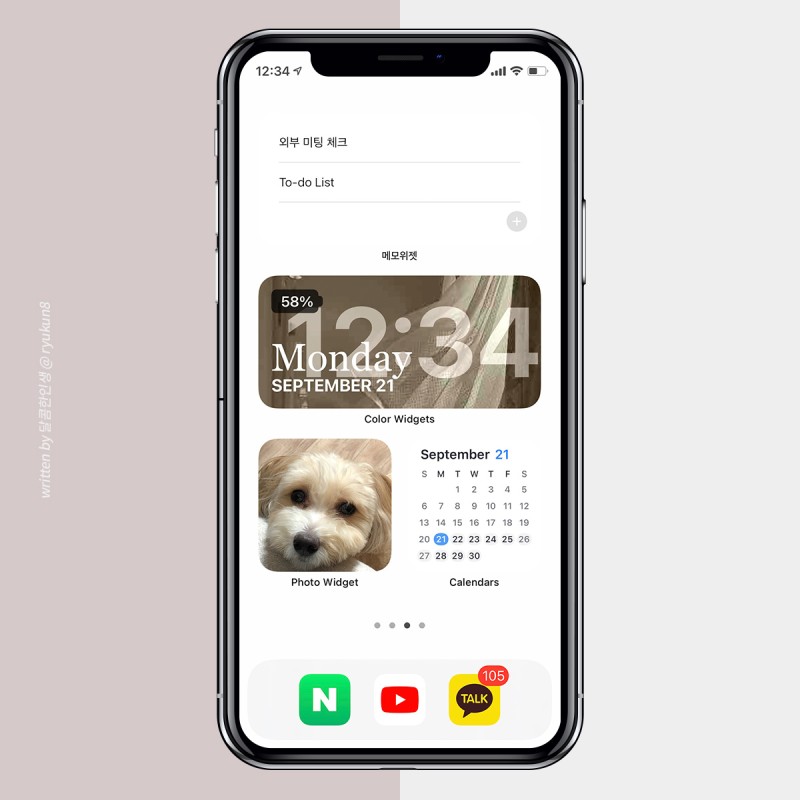
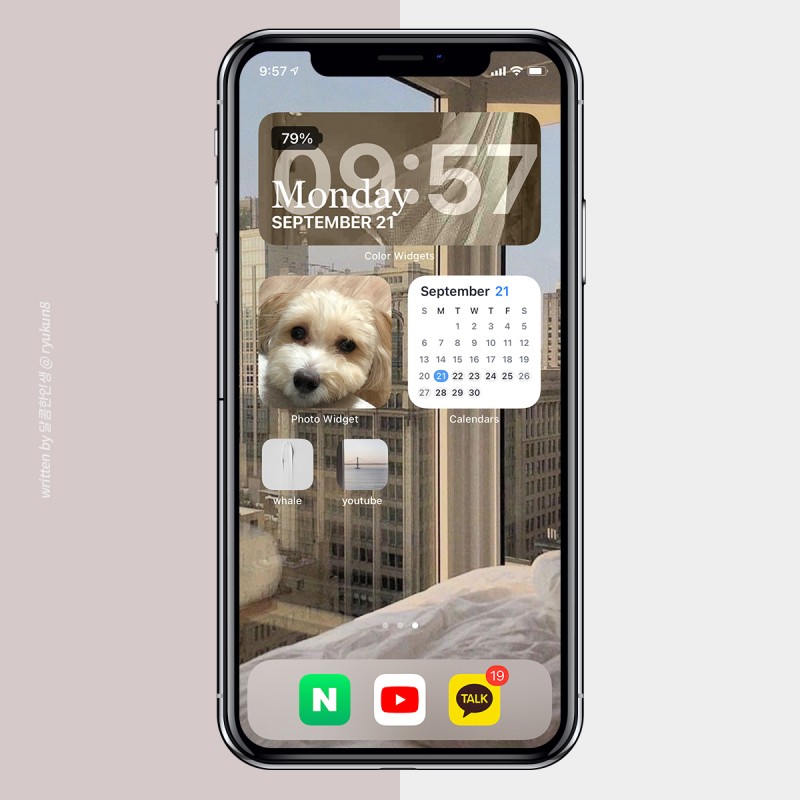
iOS14 버전이 새롭게 출시되고 가장 큰 변화는 역시 위젯기능의 대대적인 업데이트에 있습니다.
안드로이드의 위젯기능을 부러워하시는 아이폰유저분들이 많이 계셨는데 이번 업데이트를 통해 어느정도 비슷한 기능을 사용할 수 있게 되었다고 볼 수 있겠네요.
점점 안드로이드와 iOS가 서로 닮아가는 모양새입니다.
기존 베타버전을 사용하면서 위젯기능의 추가가 기본적인 기본앱에서밖에 적용이 되지 않아서 반쪽짜리 기능이 아니냐라는 생각이 많이 들었는데요, 이번 메이저 업데이트를 통해 서드파티앱들의 위젯기능 제공이 점차 늘어나고 있어 적용할 수 있는 기능들이 많아지고 있습니다.
위젯기능을 통해 아이폰 홈화면을 꾸밀 수 있는 몇가지 어플을 추천해드립니다.
위젯 설정하기
우선 위젯꾸미기에 필요한 어플은 메모위젯, Color Widget, Photo Widget, Calender 이렇게 4가지 종류의 어플을 앱스토어에서 다운받아 줍니다.
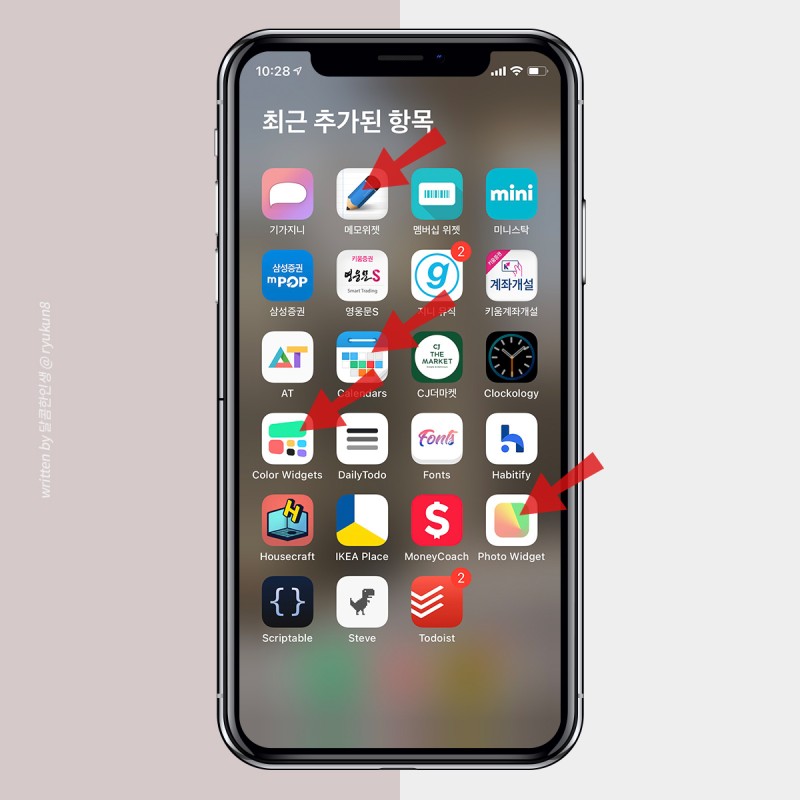
1. 포토 위젯(Photo Widget)
기본 위젯기능의 아이폰 사진앱을 위젯으로 추가해놓을 수 있지만 이 사진위젯은 추천사진만 보여줄뿐 원하는 사진을 지정할 수 없는 단점이 있었습니다. 하지만 포토위젯을 사용하시면 원하는 사진을 몇가지 지정해서 원하는 시간마다 변경되는 기능을 사용할 수 있어요.
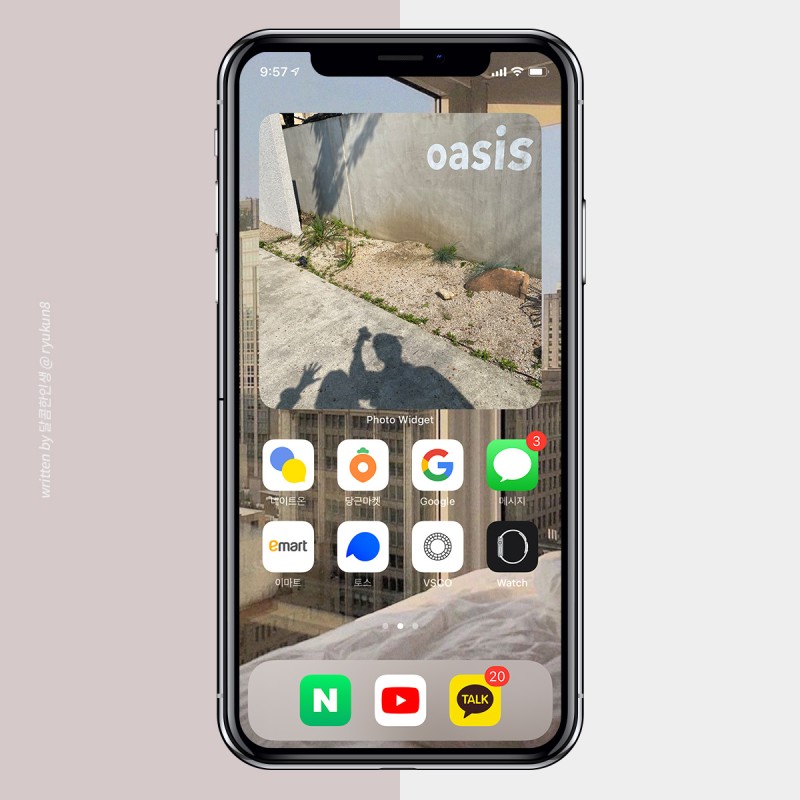

포토위젯을 적용한 모습
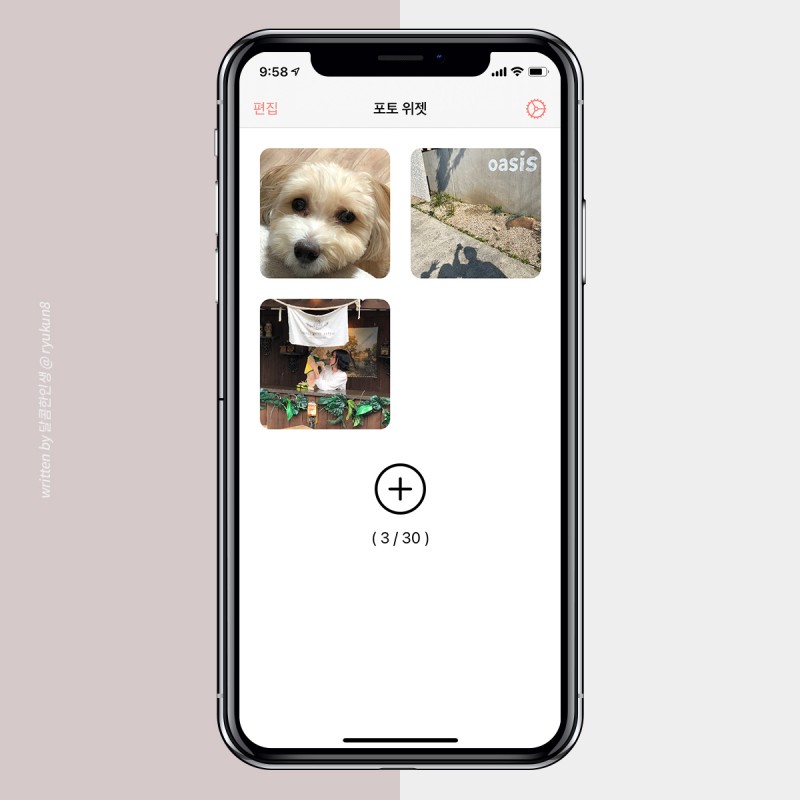
(+) 버튼을 눌러 사진을 추가할 수 있습니다.
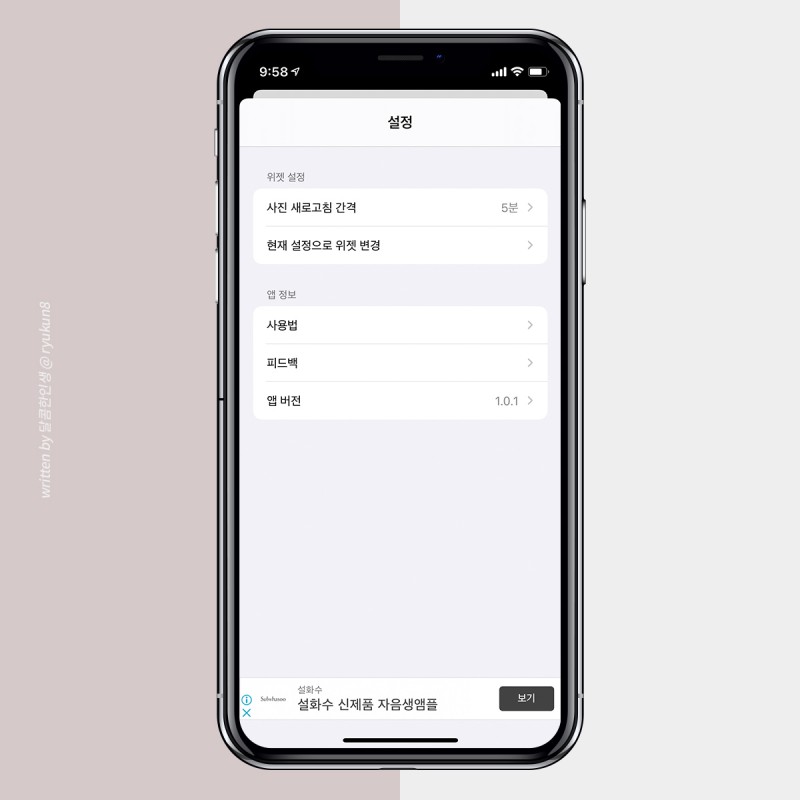
설정에서는 새로고침 간격 시간을
설정할 수 있어요.
2. 컬러 위젯(Color Widget)
컬러위젯을 사용하면 시간과 달력 그리고 배터리를 위젯을 설정할 수도 있습니다.
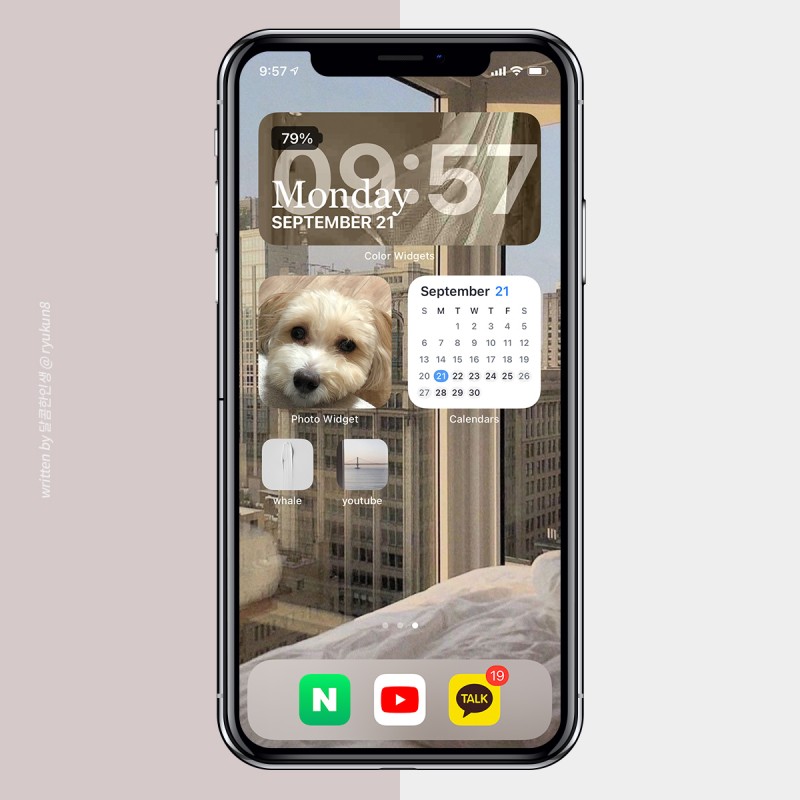
컬러위젯 적용한 모습
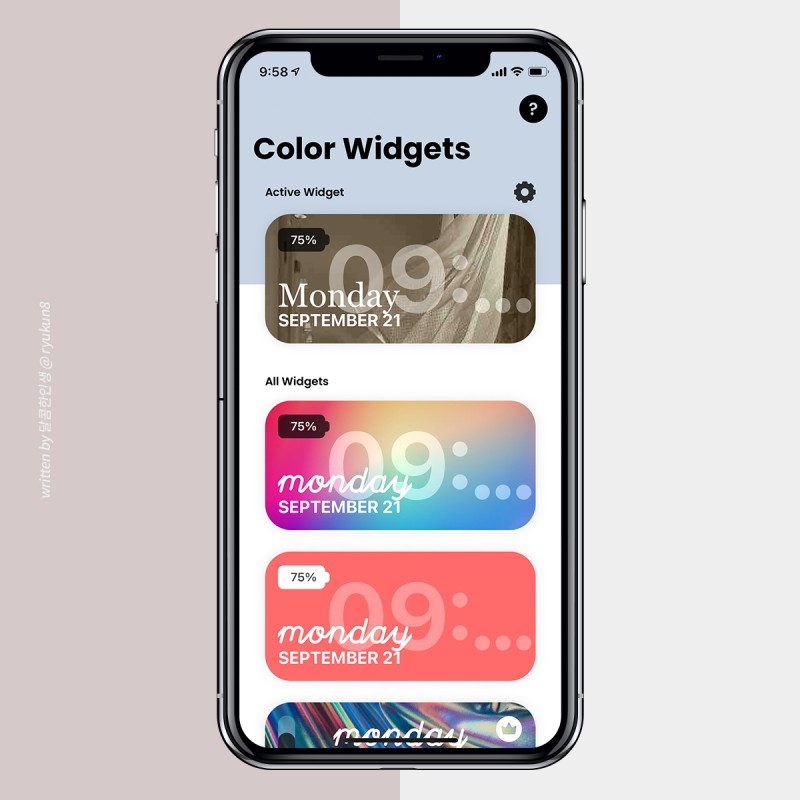
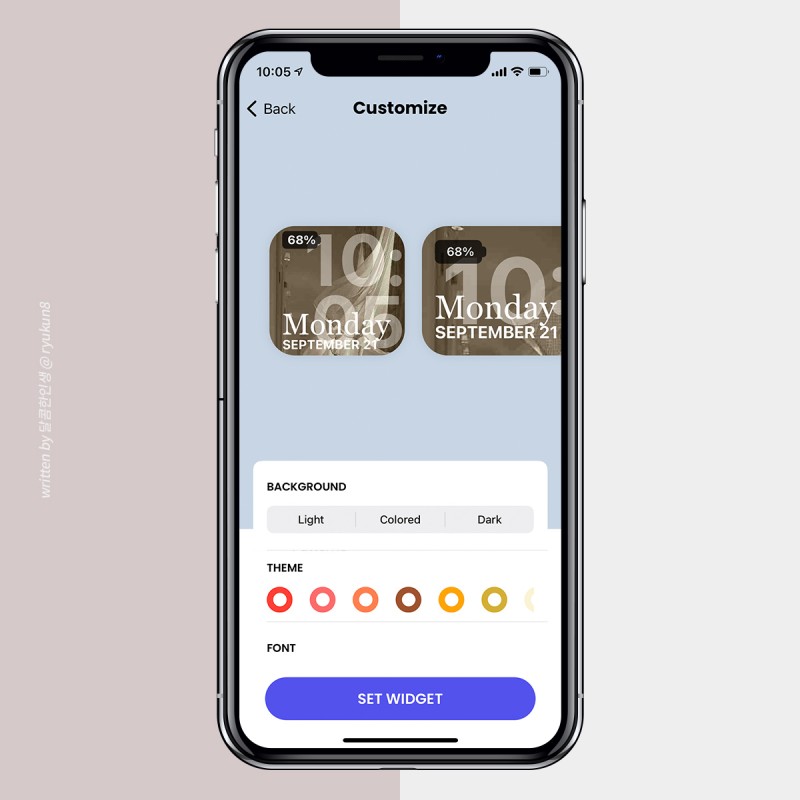
여러가지 테마를 제공해서 마음에 드는 위젯을 선택해서 수정할 수 있습니다.
3. 캘린더(Calenders:planner&reminders)
기본 앱에서 제공하는 캘린더는 왠지 레이아웃 디자인이 마음에 들지 않더군요. 찾던중에 더 깔끔하고 보기 쉬운 디자인의 캘린더 앱을 찾았습니다. 앱스토어에서 캘린더라고 검색해서 다운로드 받으면 해당앱을 위젯으로 설정할 수 있습니다.
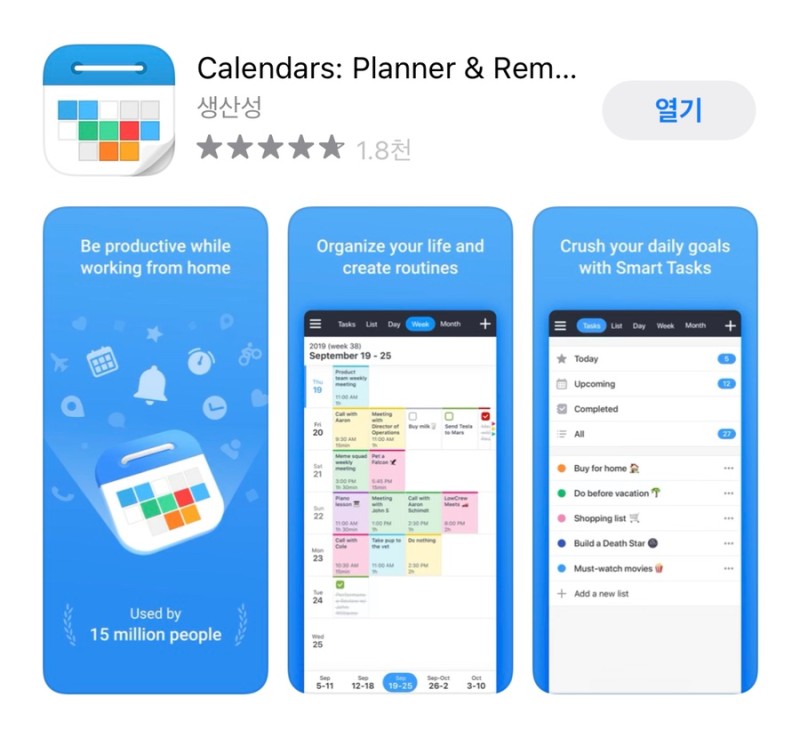
4. 단축어로 아이콘만들기
단축어 기능을 활용하면 앱 아이콘도 변경할 수 있습니다. 비록 바로가기 북마크에 불과하지만 iOS14에 새롭게 추가된 페이지숨김 기능을 활용하면 보다 깔끔하고 직관적인 홈화면을 만들 수 있어요.

아이콘을 변경한 홈화면

먼저 단축어 앱에 접속해 (+)버튼을 눌러 단축어를 추가합니다.
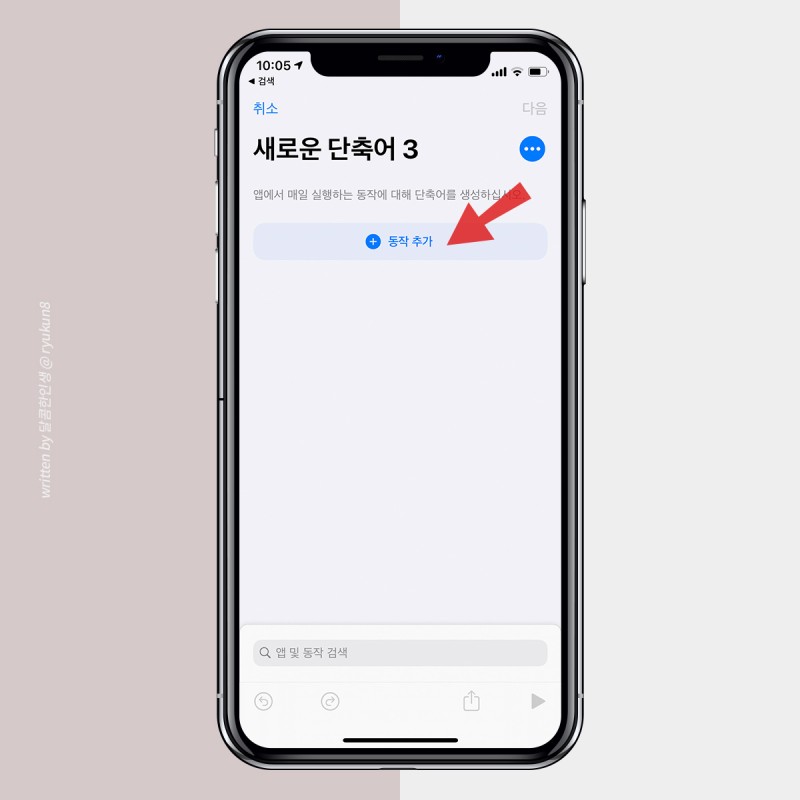
동작추가버튼을 눌러줍니다.

스크립트하기를 눌러줍니다.
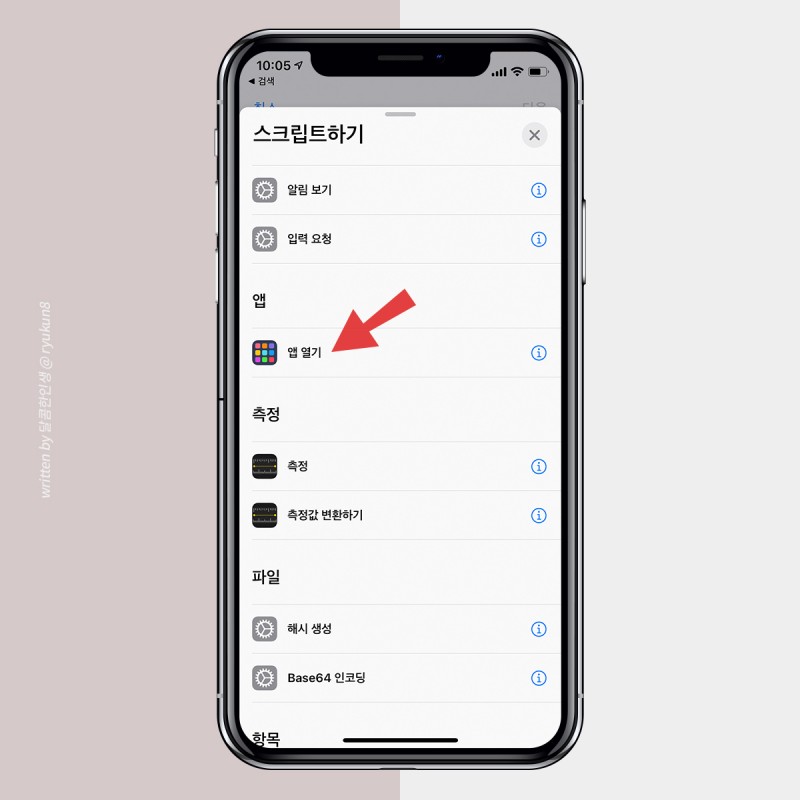
앱 열기를 눌러줍니다.
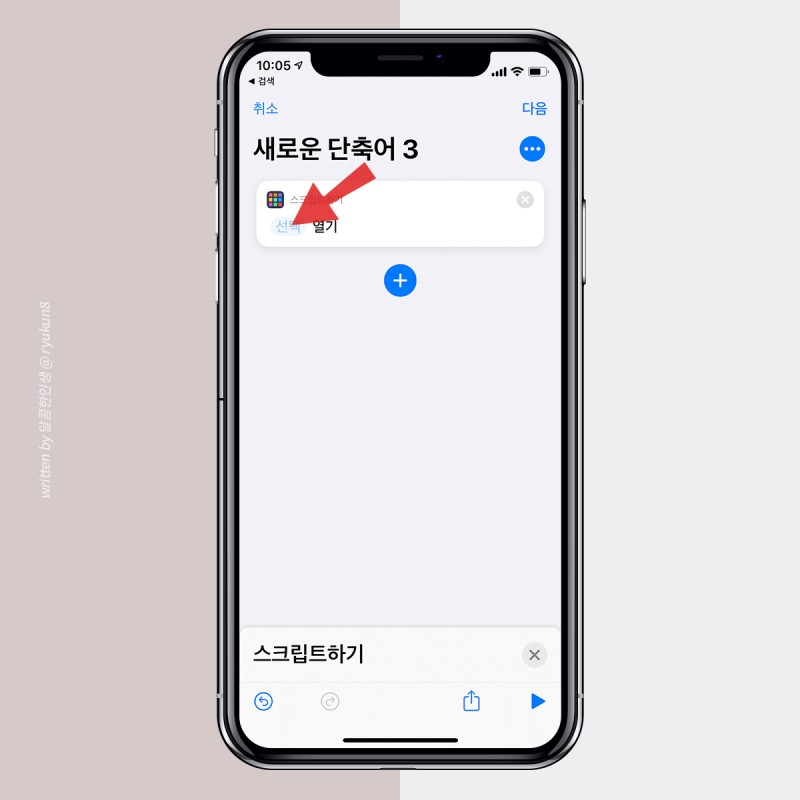
선택을 눌러줍니다.
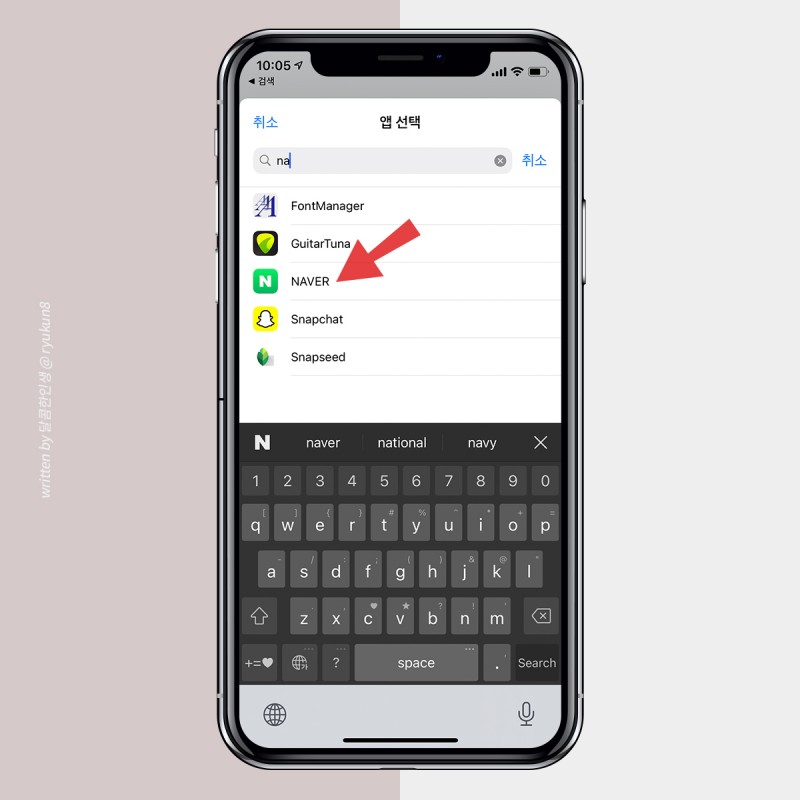
원하는 앱을 찾아 선택합니다.
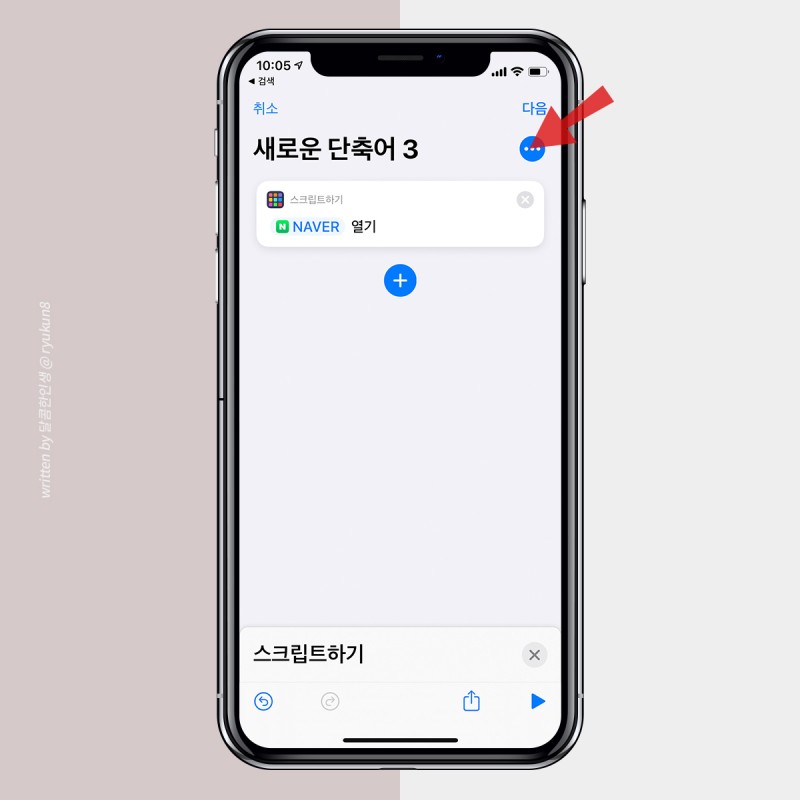
오른쪽 상단의 파란원을 선택합니다.
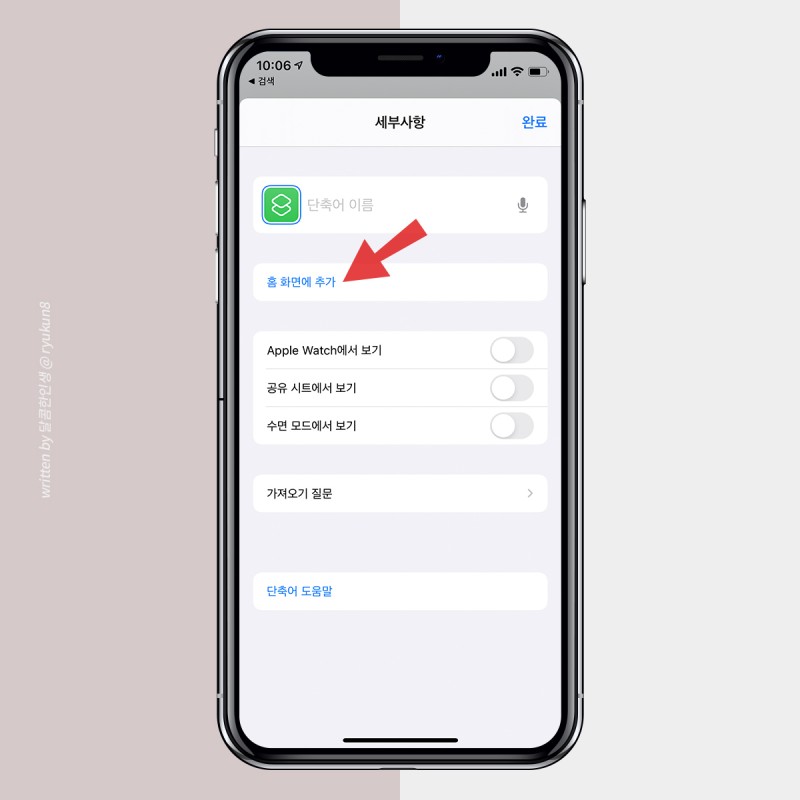
홈화면에 추가를 선택합니다.
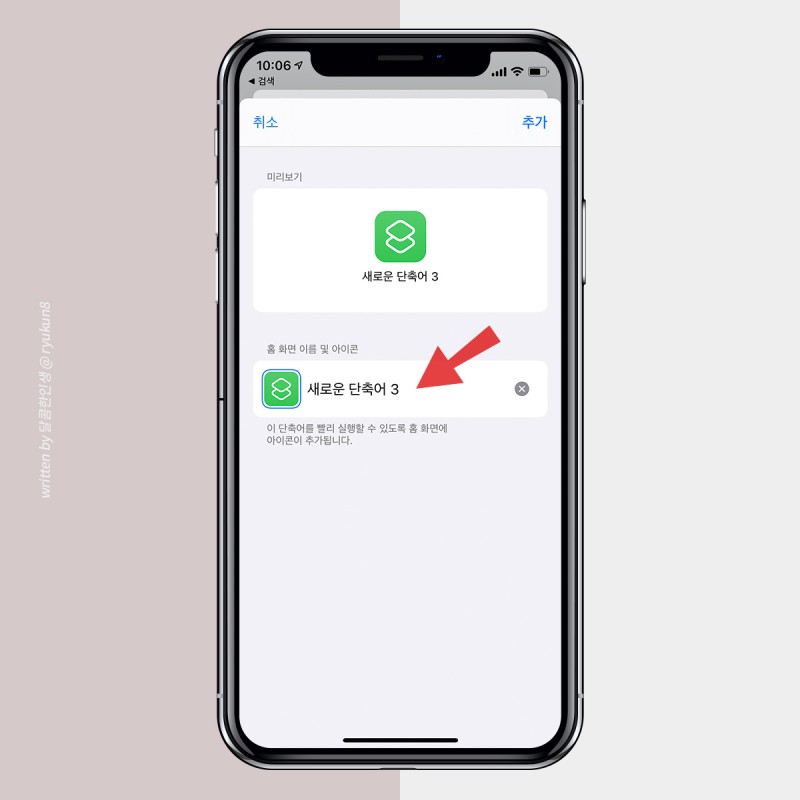
아이콘의 이름을 설정해줍니다.
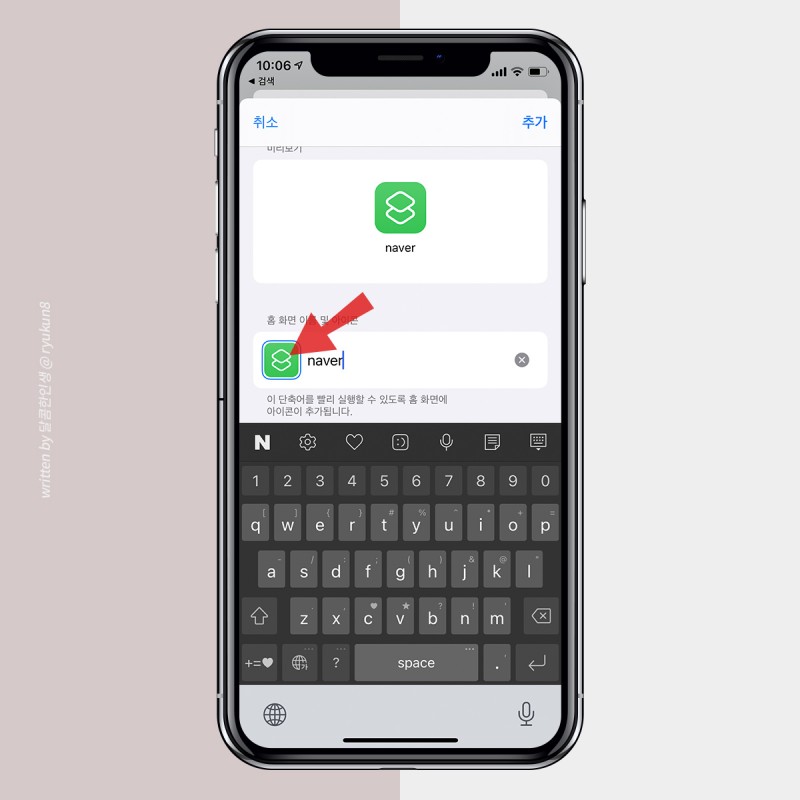
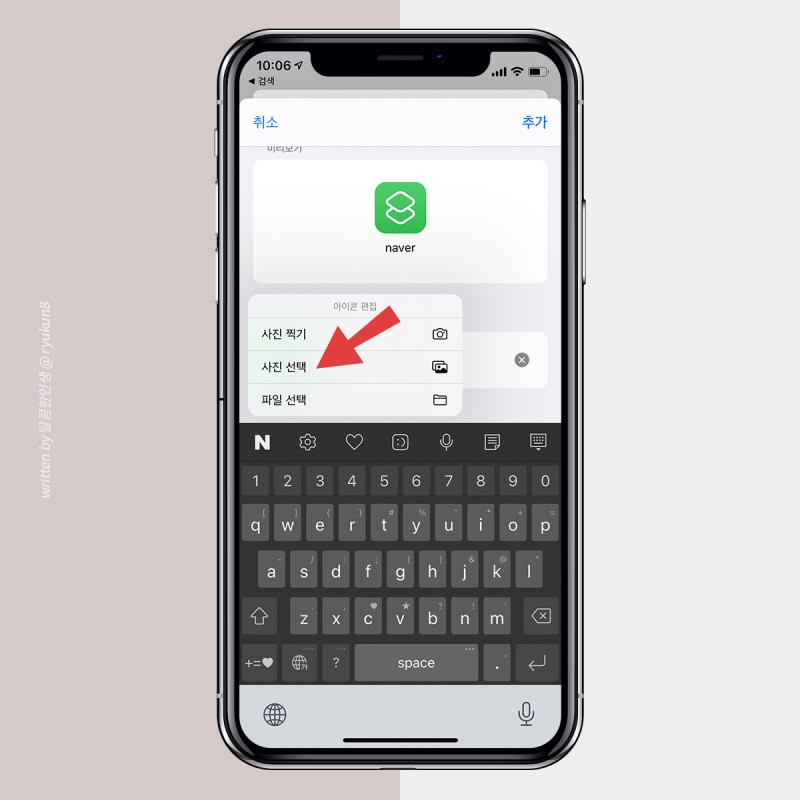
아이콘을 선택하면 사진선택창이 나옵니다.

원하는 사진을 선택해 편집해줍니다.

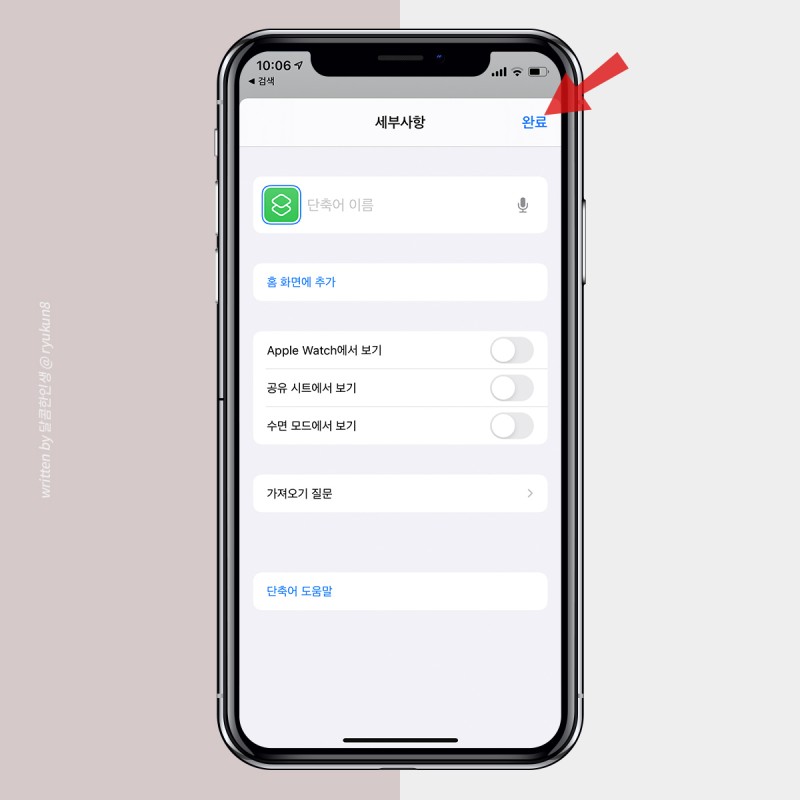
추가버튼을 선택해 완료해줍니다.
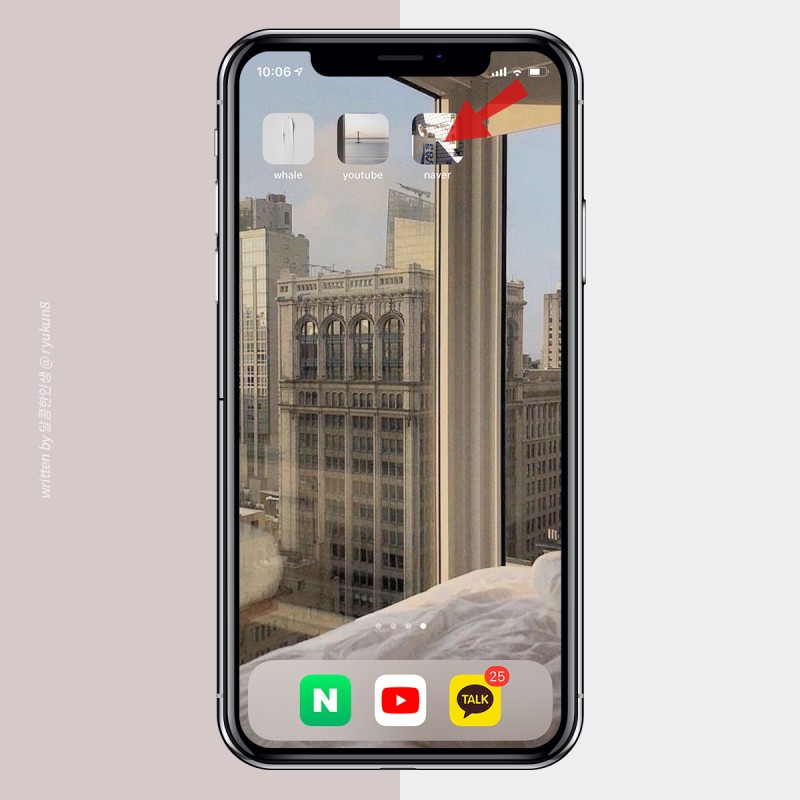
원하는 사진으로 아이콘이 생성된 것을 확인할 수 있습니다.
iOS14의 위젯기능이 홈화면안으로 들어오면서 홈화면을 꾸밀 수 있는 여러가지 방법들이 생겼습니다. 찾아보면 많은 고수분들이 엄청 예쁘게 꾸민것들을 볼 수 있었는데 기본적인 기능과 방법만 설명드렸습니다.
저도 좀 더 많은 기능들을 찾아보고 추천할만한 것들이 있으면 다시 소개해드리겠습니다.
끗.
'apple > How to Use' 카테고리의 다른 글
| 아이폰12프로 기대했던 맥세이프, 출시도 전에 벌써 이런 문제가? (0) | 2020.11.05 |
|---|---|
| iOS14 아이폰 미리알림으로 홈화면 꾸미기 폰트변경 꿀팁 (0) | 2020.11.05 |
| 갑자기 또 다시 아이패드, 나는 새롭게 출시한 아이패드 에어4세대가 땡긴다. (0) | 2020.11.05 |
| 매력적이지만 사용성이 걱정되는 맥세이프용 카드지갑 가죽케이스 사용기 (0) | 2020.11.05 |
| 아이폰 사파리 광고차단 광고제거 필수앱, 이제 유니콘없이 무료로! (3) | 2020.10.08 |