
미리알림으로 개성있는
홈화면을 꾸며보자
#아이폰위젯꾸미기 #아이폰미리알림 #아이폰꾸미기 #위젯꾸미기 #미리알림위젯 #아이폰폰트변경 #iOS14위젯
written by 달콤한 인생 @ ryukun8

미리알림으로 텍스트 꾸미기
iOS14의 위젯기능이 업데이트되면서 위젯을 활용해 아이폰꾸미기가 유행을 하고 있네요.
그동안 아이폰유저들이 아이폰꾸미기에 대해 얼마나 갈망하던 기능이라는것에 대한 반증이라고 볼수도 있겠습니다.
저번 포스팅에서는 메모위젯, 캘린더, 컬러위젯을 통해 위젯배치와 설정에 관해 포스팅을 했는데 이번에는 미리알림이라는 아이폰 기본앱을 통해 홈화면을 센스있게 꾸미는법에 대해 포스팅해볼까 합니다.
찾아보니 정말 많은 고수분들이 다양한 이모티콘과 설정을 통해 자신만의 개성을 한껏담아 홈화면을 채우고 있었는데 저도 여기저기 참고해서 다양한 방법을 소개해드리겠습니다.
특이한 특수문자 이모티콘 텍대 모음 | ⌨️SNS Keyboard
SNS와 채팅에 활용할 수 있는 다양한 특수문자 이모티콘 목록을 제공하는 온라인 도구입니다.
snskeyboard.com
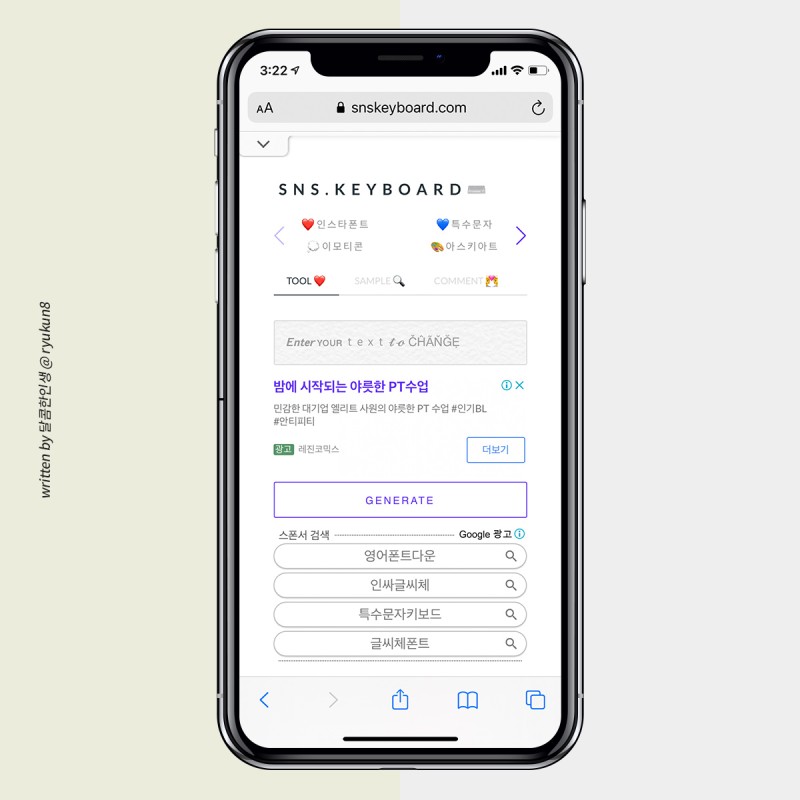
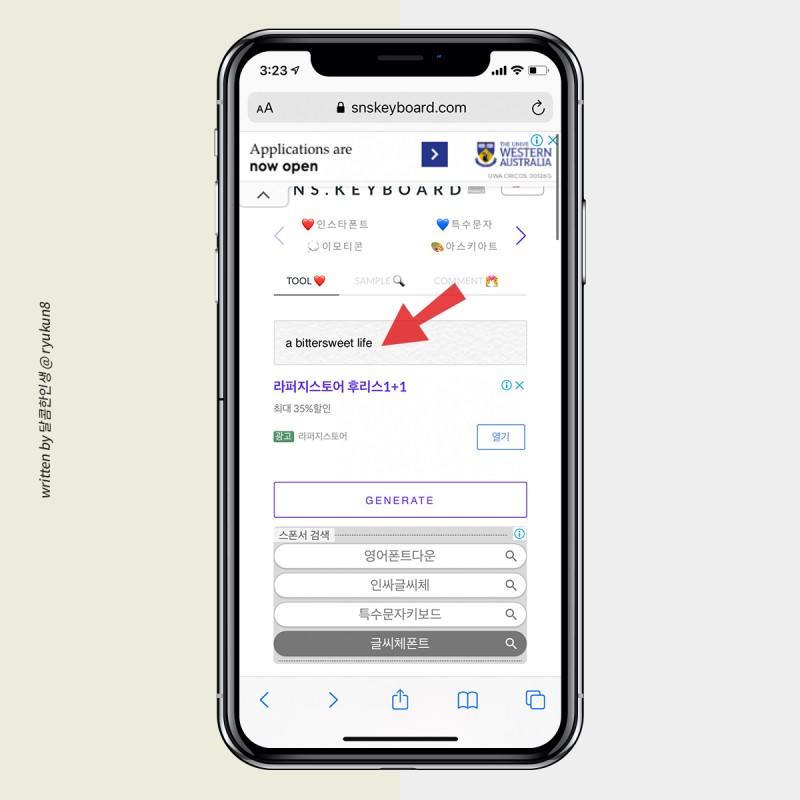

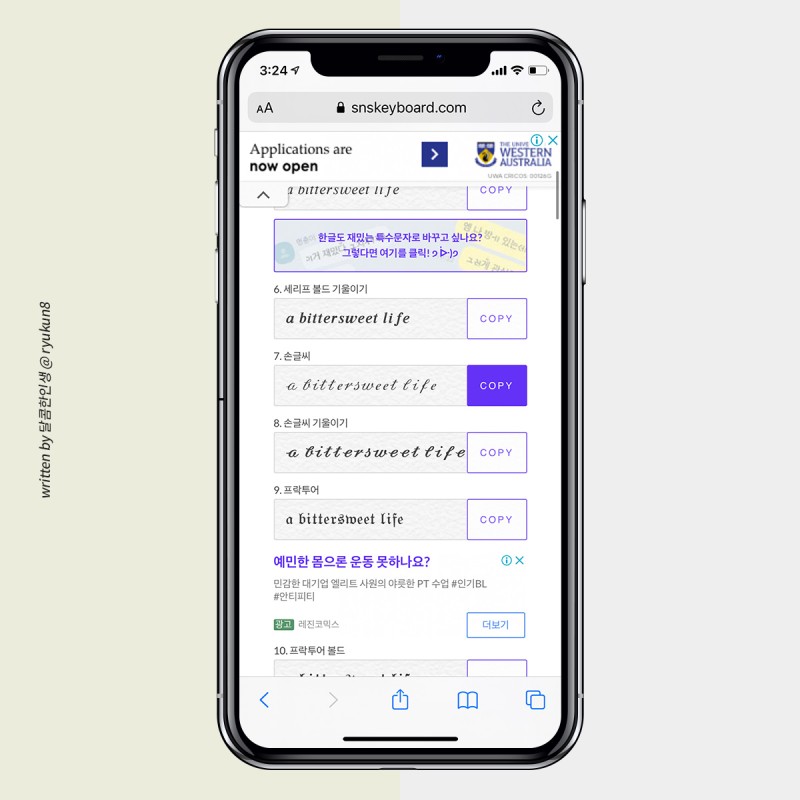
사용하실 문구를 입력하고 Generate 버튼을 누르면
원하는 폰트를 Copy해서 붙여넣기해주시면 됩니다.
그럼 본격적으로
미리알림을 꾸며봅시다.

우선 홈화면에서 미리알림앱을
위젯으로 꺼내놓습니다.

기본적으로 미리알림이 텅~ 비어있네요.
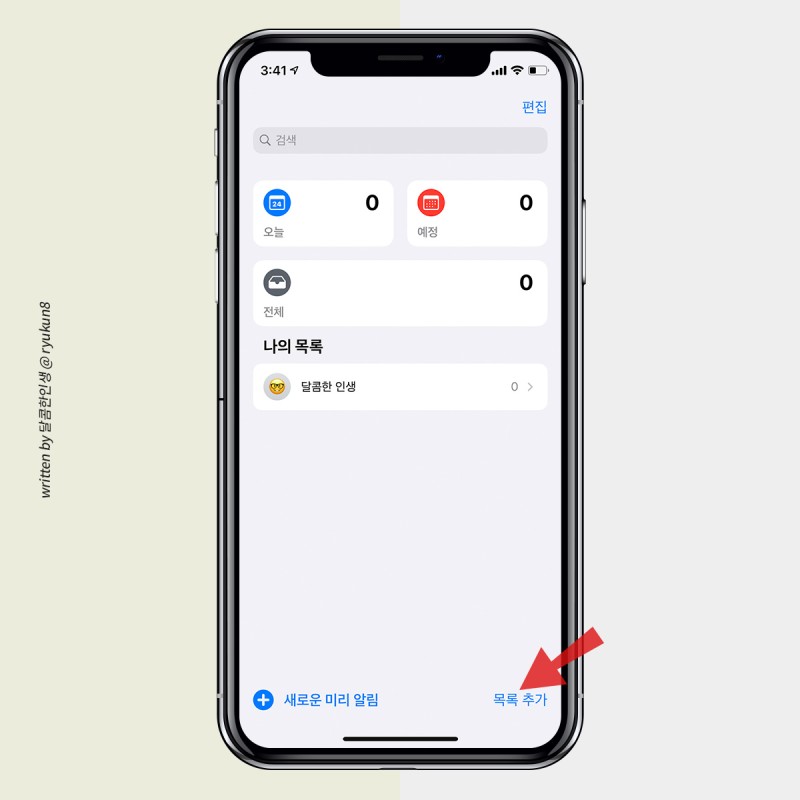
오른쪽 하단의 목록추가 버튼을 눌러줍니다.


목록의 이름을 적어주세요.
상단의 폰트꾸미기에서 복사한 이모티콘 폰트를
붙여넣기해주시면 좋아요.

생성된 목록의 오른쪽상단의 동그란 버튼을 눌러주세요.

이름 및 모양을 선택합니다.

아래 리스트에서 이모티콘모양을 선택합니다.

기본 리스트가 완성됐어요.
이제 리스트를 꾸며봅시다.

하단의 텍스트를 복사해 하나에 한칸씩 붙여넣기 해주세요.
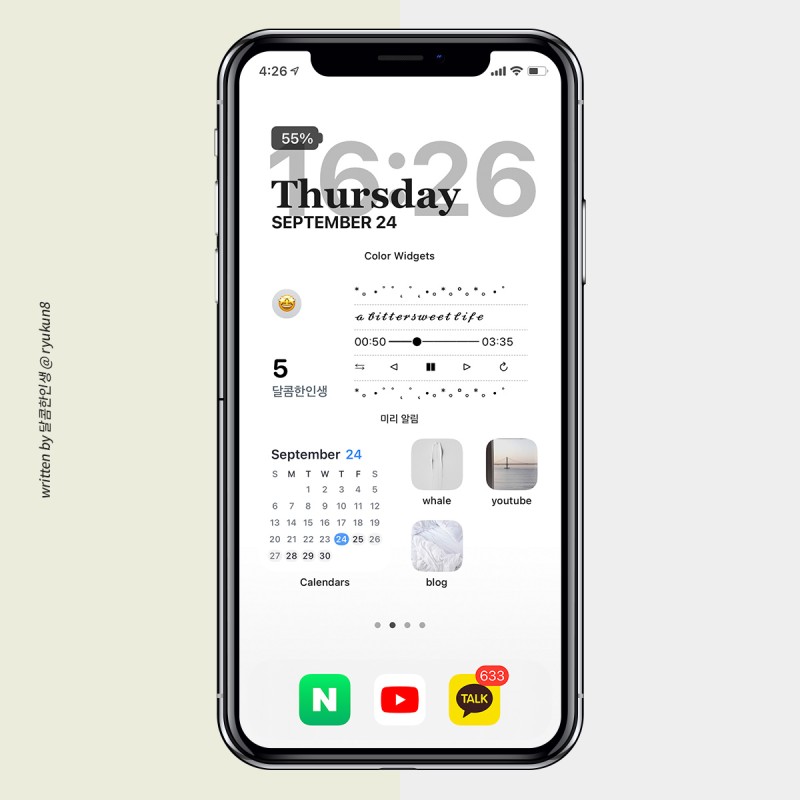
그러면 위 이미지처럼 완성된 미리알림을 확인하실 수 있습니다.
만약에 미리알림 목록이
여러개있다면

홈화면 위젯을 꾸~욱 눌러 위젯편집을 선택해주세요.

해당 목록을 눌러 원하는 리스트를 선택해줍니다.

이렇게 바꿔가면서 미리알림을 설정할 수 있습니다.
미리알림은 하단에 텍스트를 복사해서
붙여넣기해 사용하실 수 있어요.
위에 사이트들을 통하면 더 많은 이모티콘을
활용하실 수 있으니 참고해주세요!
♡ ⋆⁺₊⋆ ☾⋆⁺₊⋆ ♡̷̷̷ ⋆⁺₊⋆ ☾⋆⁺₊⋆
원하는 텍스트를 입력하세요
1:30 ━━━─── 3:00
⇆ㅤ ◁ ㅤ ㅤ❚❚ ㅤㅤ▷ ㅤㅤ ↻
♡ ⋆⁺₊⋆ ☾⋆⁺₊⋆ ♡̷̷̷ ⋆⁺₊⋆ ☾⋆⁺₊⋆
* 。 • ˚ ˚ ˛ ˚ ˛ • 。* 。° 。* 。 • ˚
원하는 텍스트를 입력하세요
00:50 ━━●───── 03:35
⇆ ◁ ❚❚ ▷ ↻
* 。 • ˚ ˚ ˛ ˚ ˛ • 。* 。° 。* 。 • ˚
그럼 다음번에는 더 다양한
위젯설정방법을 찾아서 돌아오겠습니다.
끗.
'apple > How to Use' 카테고리의 다른 글
| 애플워치6 에르메스 에디션 44mm (Feat.아뜰라주 싱글투어) 언박싱 개봉기 (0) | 2020.11.06 |
|---|---|
| 아이폰12프로 기대했던 맥세이프, 출시도 전에 벌써 이런 문제가? (0) | 2020.11.05 |
| iOS14 아이폰 위젯 단축어 활용방법 (위젯어플 추천 꾸미기 꿀팁) (0) | 2020.11.05 |
| 갑자기 또 다시 아이패드, 나는 새롭게 출시한 아이패드 에어4세대가 땡긴다. (0) | 2020.11.05 |
| 매력적이지만 사용성이 걱정되는 맥세이프용 카드지갑 가죽케이스 사용기 (0) | 2020.11.05 |